Microsoft released a tutorial on how to Snap an app while doing other things on the Xbox One.
The following comes directly from the Xbox One website:
When you “snap” an app, you move it to one side of your screen, where it will continue to run while you do something else on the main part of your screen. For instance, you might be playing a game, and then you snap the Netflix app so you can watch a video or snap Parties so you can talk while you play.
To see what apps can be used snapped, press the Xbox button and select the white-outlined Snap tile. This will bring up a list of apps that can be snapped.
Ways to snap an app
There are several to snap apps:
- Using a controller
- Press the Xbox button to go to the Home screen, or say “Xbox, go home.”
- Select the Snap tile.
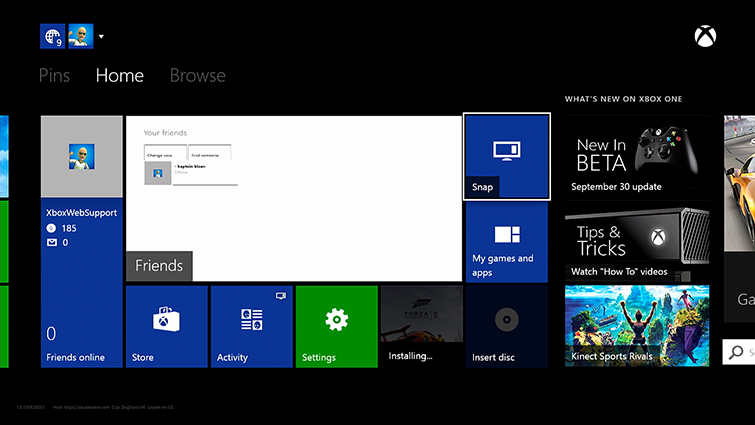 |
-
- Select the app you want to snap to your screen.
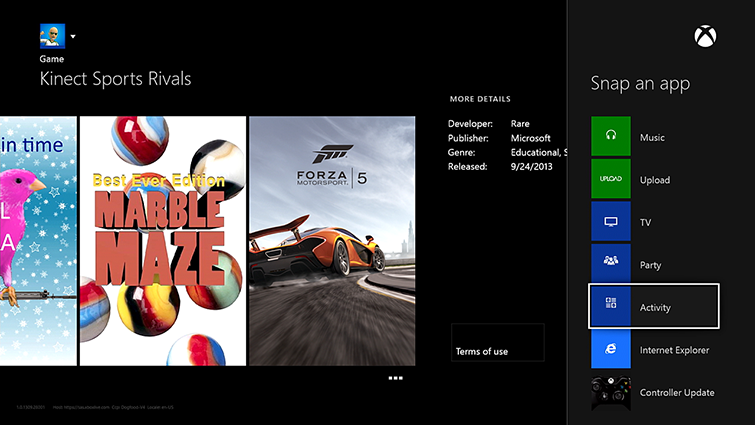 |
- Using your voice
- Say “Xbox, snap.”
- Say the name of the app you want to snap.
- Using gestures
- To return to Xbox Home, put your arms out to the side.
- Clasp your hands as though you’re gripping the edges of your screen.
- Pull those edges in front of your chest.
- Next, hover and press your hand forward on the Snap tile.
- Then, hover your hand over the app you want to select, and then push your hand forward to snap it.
Switch between a snapped app and the larger app on your screen
- Using a controller
-
- Press the Xbox button to go Home, or say “Xbox, go home.”
- Using the controller, change the focus to the side of the big app tile that you want to put focus on.
- Press A to access that app.
Note You can also double-tap the Xbox button to switch focus.
-
- Using your voiceTo switch focus, simply say “Xbox, switch.”
- Using gestures
- To return to the Home screen, put your arms out to the side.
- Clasp your hands as though you’re gripping the edges of your screen.
- Pull those edges in front of your chest.
- Place your hand over and press forward on the experience you want to be in focus.
Un-snap an app
- Using a controller
- Press the Xbox button to return Home or say “Xbox, go Home.”
- Select the snap tile.
- Using your voiceSay “Xbox, unsnap.”
- Using gestures
- To return Home, put your arms out to the side.
- Clasp your hands as though you’re gripping the edges of your screen.
- Pull those edges in front of your chest.
- Hover over and then press your hand forward on the Snap tile.
Open a full-screen app snapped
- On your controller, press the Xbox button to return Home, or say “Xbox, go home.”
- Go left to your pins and select My games and apps from the system tiles.
- Locate the app you want to start as snapped.
- Press the Menu button on your controller.
- Select Snap.
View a snapped app in full-screen mode
The “recently used” section remembers the most recent size of the app. If you last used an app snapped but now you want to view it across the entire screen, follow these steps on your controller:
- Press the Xbox button to return Home.
- Go to the app that you want to start from the recently used apps.
- Press the Menu button.
- Select Launch in full screen.




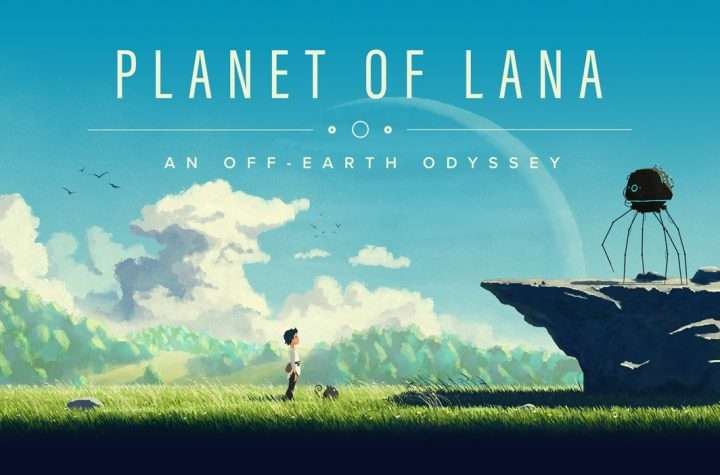
More Stories
Dying Light 2 Stay Human Reveals Release Date, Pre-order and Gameplay Details
Raji: An Ancient Epic Demo Impressions for Xbox One
DESPERADOS III Releases Interactive Trailer